If you've followed the steps to connect your Mac to a Wi-Fi network, but the connection to your network or the Internet isn't reliable, the steps in this article might help.
Check for Wi-Fi recommendations
MatterControl For Mac OS X. MatterHackers is excited to announce that MatterControl, the all-in-one 3D printing application, is now available for Mac. After two months in development, the world's most advanced 3D printing software has just broadened its reach: MatterControl is now available for Mac OSX. Mattermost is a flexible, open source messaging platform that enables secure team collaboration. Highlights: Achieve peak productivity - empower DevOps to build the best workflows for your company, ship software faster, and collaborate confidently. Protect your data - maintain full ownership and control of company IP and customer data behind your own firewall or VPN. Matter, material substance that constitutes the observable universe and, together with energy, forms the basis of all objective phenomena. At the most fundamental level, matter is composed of elementary particles known as quarks and leptons (the class of elementary particles that includes electrons). Browse the newest, top selling and discounted macOS supported games.
When your Mac tries to connect to a Wi-Fi network, it checks for issues that affect its ability to create a fast, stable, and secure connection. If an issue is detected, the Wi-Fi status menu in the menu bar shows a new item: Wi-Fi Recommendations. Choose it to see recommended solutions.
Wi-Fi recommendations are available in macOS Sierra or later.
Analyze your wireless environment
Your Mac can use Wireless Diagnostics to perform additional analysis.
- Quit any apps that are open, and connect to your Wi-Fi network, if possible.
- Press and hold Option (Alt) ⌥ key, then choose Open Wireless Diagnostics from the Wi-Fi status menu .
- Enter your administrator name and password when prompted.
Wireless Diagnostics begins analyzing your wireless environment:
If the issue is intermittent, you can choose to monitor your Wi-Fi connection:
When you're ready to see recommendations, continue to the summary. Lisa the joyful + ost mac os. Wireless Diagnostics asks for optional information about your base station or other router, so that it can include that in the report it saves to your Mac.
Click the info button next to each item in the summary to see details about that item. Wi-Fi best practices are tips that apply to most Wi-Fi networks.
Delicious - emilys christmas carol mac os.
Back up or make note of your network or router settings before changing them based on these recommendations—in case you need to use those settings again.
Monitor your Wi-Fi connection
Your Mac can monitor your Wi-Fi connection for intermittent issues, such as dropped connections. Follow the steps to analyze your wireless environment, but choose 'Monitor my Wi-Fi connection' when prompted.
During monitoring, a window shows that monitoring is in progress. Monitoring continues as long as this window is open and you're on the same Wi-Fi network, even when your Mac is asleep.
If Wireless Diagnostics finds an issue, it stops monitoring and shows a brief description of the issue. You can then resume monitoring or continue to the summary for details and recommendations.
Create a diagnostics report
Wireless Diagnostics automatically saves a diagnostics report before it displays its summary. You can create the same report at any time: press and hold the Option key, then choose Create Diagnostics Report from the Wi-Fi status menu . It can take your Mac several minutes to create the report.
- macOS Sierra and later saves the report to the /var/tmp folder of your startup drive, then opens that folder for you.
To open the folder manually, choose Go > Go to Folder from the Finder menu bar, then enter /var/tmp. - OS X El Capitan or earlier saves the report to your desktop.
The report is a compressed file with a name that begins 'WirelessDiagnostics.' It contains many files that describe your wireless environment in detail. A network specialist can examine them for further analysis.
Use other diagnostics utilities
Wireless Diagnostics includes additional utilities for network specialists. Open them from the Window menu in the Wireless Diagnostics menu bar:
- Info gathers key details about your current network connections.
- Logs enables background logging for Wi-Fi and other system components. The result is saved to a .log file in the diagnostics report location on your Mac. Logging continues even when you quit the app or restart your Mac, so remember to disable logging when you're done.
- Scan finds Wi-Fi routers in your environment and gathers key details about them.
- Performance uses live graphs to show the performance of your Wi-Fi connection:
- Rate shows the transmit rate over time in megabits per second.
- Quality shows the signal-to-noise ratio over time. When the quality is too low, your device disconnects from the Wi-Fi router. Factors that affect quality include the distance between your device and the router, and objects such as walls that impede the signal from your router. Learn more.
- Signal shows both signal (RSSI) and noise measurements over time. You want RSSI to be high and noise to be low, so the bigger the gap between RSSI and noise, the better.
- Sniffer captures traffic on your Wi-Fi connection, which can be useful when diagnosing a reproducible issue. Select a channel and width, then click Start to begin capturing traffic on that channel. When you click Stop, a .wcap file is saved to the diagnostics report location on your Mac.
Learn more
Additional recommendations for best Wi-Fi performance:
- Keep your router up to date. For AirPort Time Capsule, AirPort Extreme, or AirPort Express Base Station, check for the latest firmware using AirPort Utility. For non-Apple routers, check the manufacturer's website.
- Set up your router using Apple's recommended settings, and make sure that all Wi–Fi routers on the same network use similar settings. If you're using a dual-band Wi-Fi router, make sure that both bands use the same network name.
- Learn about potential sources of Wi-Fi and Bluetooth interference.
Learn about other ways to connect to the Internet.
Please forgive my probable ignorance as I'm not a programmer, other than HTML and CSS. I hope someone can walk me through what I'm doing wrong. I've read through the manual, but it doesn't address the issue I'm experiencing. I've also read any number of threads in this forum, implementing several suggestions, but I still can't get the blasted thing to work.SOFTWARE SPECS
VirtualBox 5.2.12r122591 (Qt5.6.3)
Host OS 10.11.6, 64-bit, preinstalled by macsales
Guest OS 10.5 Server, 32-bit (assumption), bought from eBay
10.6.3 Personal, 32- and 64-bit compatible, bought from Apple
HARDWARE SPECS
Mid-2011 iMac 12,1
2.5 GHz Intel Core i5
16 GB 1333 MHz DDR3

500 GB SATA hard drive
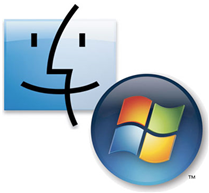
500 GB SATA hard drive
VM CREATION
I created an 80 GB partition and specified the VM was to be created on that partition, then created a fixed 50 GB VDI. The VM was created successfully, but I was unable to install either 10.5 Server or 10.6.3 Personal as a Guest. Regardless of settings, the VM consistently boots into the UEFI Shell. I noted that neither installation disk remained in the optical drive for more than a couple minutes, and it seems to me it generally takes much longer than that to install an OS.
SETTINGS
- General > specified bidirectional shared clipboard and drag 'n' drop
- System > specified 2048 MB base memory, chipset ICH9, PS/2 mouse, 1 CPU at 100%, boot order as optical then hard drive, and minimal paravirtualization, and disabled nested paging
- Display > specified 128 MB video memory and 1 monitor at 100% scaling, enabled 3D acceleration, disabled 2D video acceleration and HiDIP output
- Audio > enabled audio output only using CoreAudio driver and Soundblaster 16 controller
- Network > set up all four adaptors: NAT, Bridged, Internal, Host-Only
- Ports > enabled USB 2.0 controller (after installing the extension pack), entered every detail for my keyboard and mouse, including the serial numbers
VBOXMANAGE
- changed to a supported Mac, specifically iMac8,1
- provided the serial number from the 10.5 Server installation disk
- changed the screen resolution to 1280x1024
QUESTIONS
Matter Most Software
- Will deleting or renaming 'AppleIntelCPUPowerManagement.kext' from the Host have any effect on its operation? Is this something that would help?
- One forum thread suggested deleting the CpuIdTree code from the .vbox file. Would this help and, if so, how do I do it? The only option given in 'Open…' is vboxstarter.app.
- What am I doing wrong? And how can I fix it? I'm close to tearing out my hair, and I'm pretty sure I taught my neighbors some new profanity. I'd eventually like to be able to virtualize 10.6.8 to use software that El Capitan will no longer run.

